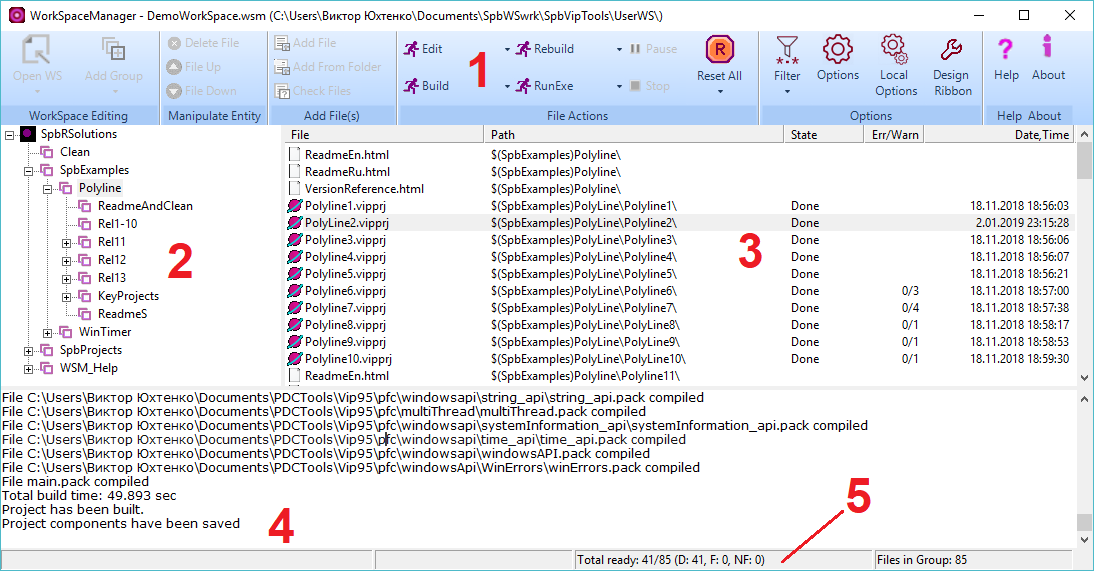Copyright (c) Prolog Developemnt Center SPb
WorkSpace Manager
Версия 2.0Структура приложения
Структура пользовательского интерфейса приложения приведена на рисунке ниже
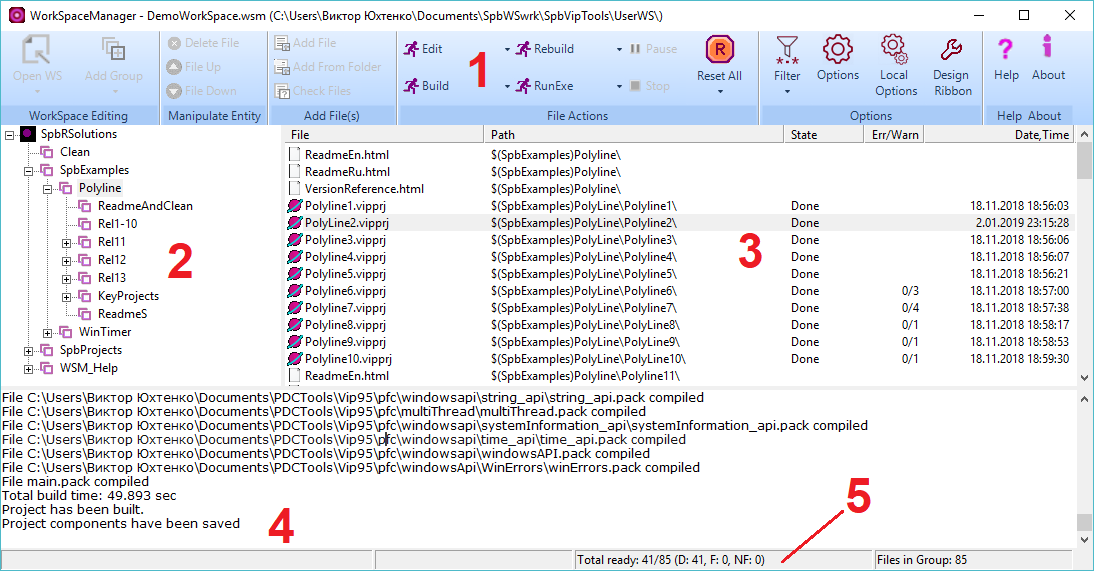
Здесь:
1 - Панель управления
2 - Дерево рабочего пространства
3 - Список файлов рабочего пространства
4 - Окно вывода сообщений о процессе обработки файлов
5 - Строка состояния обработки файлов
Панель управления (1) обеспечивает возможность
- редактирования дерева рабочего пространства (разделы WorkSpace Editing, Manipulate Entity),
- добавлять и удалять файлы из списка файлов (разделы Manipulate Entity, File Editing),
- запускать операции над файлам и управлять их состоянием (раздел FileActions),
- устанавливать
и редактировать свойства операций над файлами и структуру самой панели
управления (раздел Help About)
Дерево рабочего пространства (2)
- является логической структурой, определяемой пользователем;
- не связано с файловой структурой;
- позволяет структурировать набор файлов рабочего пространства и легко редактировать эту структуру.
Список файлов рабочего пространства (3)
- всегда показывает список файлов, связанных с узлом дерева рабочего пространства
- содержит все файлы, относящиеся и к нижележащим узлам дерева рабочего пространства (если они имеются)
- всегда обрабатывается сверху вниз
-
содержит информацию о состоянии обработки файла, наличие и
характер ошибок обработки и время последного изменения состояния
Окно вывода сообщений (4)
- выводит сообщения об исключительных ситуациях при обработке фала
- выводит сообщения того приложения, которое обрабатывает в данный момент файл
Строка состояния обработки файлов (5)
- показывает имя обрабатываемого в данный момент файла
- показывает суммарные показатели обработки файлов общее число файлов, число обработанных файлов и проч.
-
показывает число файлов представленных в списке файлов рабочего
пространства, относящихся к выбранному узлу дерева рабочего пространства
Выбор языка интерфейса
Язык пользовательского интерфейса определяется выбором текущего языка в диалоге настройки и определениями в файле SpbVipTools\Bin\LanguageWSM.xml
Определения языковых фраз для пользовательского интерфейса должны быть даны до выбора текущего языка в диалоге настройки.
Пример определения языковых фраз приведен ниже
<row10 comment="Central bottom StatusBar">
<eng>Total ready</eng>
<rus>Всего готово</rus>
</row10>
Ключем для поиска фразы явлется имя тага row10. Аттрибут Comment является поясняющим и может быть любой фразой.
Набор языков, поддерживаемых в данный момент, должен быть определен в xml-фразе
<lng dk="Dansk" eng="English" rus="Русский" />
Соответственно, имя атрибута (dk, eng, rus) используется для обозначения перевода фразы в файле SpbVipTools\Bin\LanguageWSM.xml, а значение атрибута - появится в качестве позиции меню в диалоге настройки.
Используя определения файла SpbVipTools\Bin\LanguageWSM.xml, вы можете установить удобные для Вас названия или определить язык, наиболее комфортный для Вас.
Для изменения языка
- вызовите диалог настройки (кнопка "Options" панели управления)
- выберите панель Misc
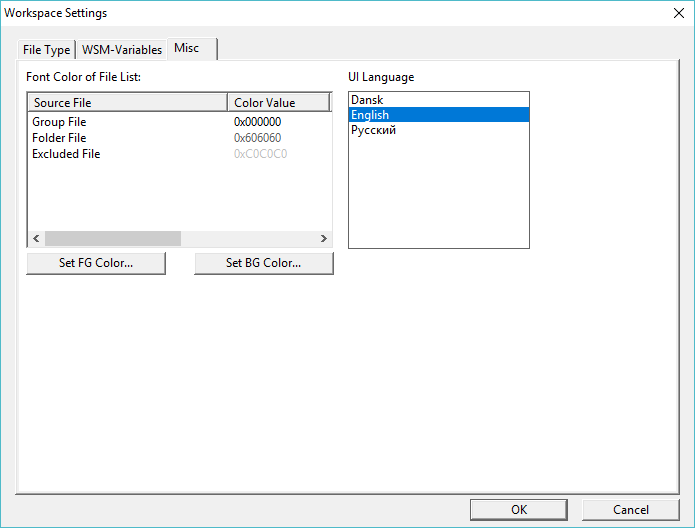
- в списке доступных языков (UI Lnaguage) выберите один из языков, определенных в файле SpbVipTools\Bin\LanguageWSM.xml.
Язык интерфейса меняется сразу же по закрытии диалога.
При закрытии приложения установка выбранного языка сохраняется.
Создание и открытие рабочего пространства
Для создания нового рабочего пространства:
- Нажмите кнопку New WS или, если активно значение Open WS, стрелку под кнопкой Open WS
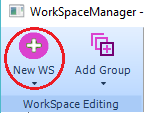 .
. - В
открывшемся диалоговом окне выбора файла выберите директорию, где будет
размещаться Ваш файл рабочего пространства и выберите имя этого файла, приписав его к предложенному расширению .WSM.
- Закройте диалоговое окно.
Для открытия существующего рабочего пространства:
- Нажмите кнопку Open WS или, если активно значение New WS, стрелку под кнопкой New WS.
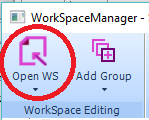
- В
открывшемся диалоговом окне выбора файла выберите директорию, где
размещается Ваш файл рабочего пространства и выберите этот файл с расширением .WSM.
- Закройте диалоговое окно.
Управление панелью
Расположение иконок управления, их группирование может быть изменено радактором панели, который вызывается иконкой Design Ribbon.