Copyright (c) Prolog Developemnt Center SPb
WorkSpace Manager
Version 2.0
WorkSpace structuring
The
tree in the left part of the form is a logical representation of the
user about his work space. Initially, the tree contains only one node -
the root, and all the files on the right side (if any) belong to this
node. The user can create an arbitrary tree structure.
There are two types of tree nodes - a group (Group) and a folder (Folder).
A group
can contain subgroups and it can belong to an arbitrary number of
files. The group provides operations for adding, deleting files and
moving them.
The folder
corresponds to the directory of disk space and contains only those
files whose types are defined in WSM, and which are contained in the
directory and its subdirectories.
Folder cannot contain groups. The
user can move files in the folder and (conditionally) delete them.
Deleted files remain visible and change only the display brightness on
the screen. The user can return the file to the active state.
Processable
workspace files can be structured after they are included in the space
or they can be added to an existing structure. Any file can be moved to
any node in the tree, which represents the structure of the workspace.
In
the right part of the form, all files of the group selected on the left
are displayed, including all files of all subgroups and folders. This
allows you to perform operations either on all the files in the
workspace, or only on the part currently in focus of the user.
Drag-and-drop
operations can be performed on the file list and on the tree, which
allows you to quickly rearrange priorities and processing strategies.
Moving files in the list is possible using the keyboard Ctrl-Up, Ctrl-Down.
Adding Groups and Folders
The following operations with groups are allowed (the current group is the one on which the focus is set):
- Add a group at the level of the current group (Add Group)
- Add Subgroup
- Add a folder at the level of the current group (Add Folder)
- Add folder to current group (Add SubFolder)
Adding a group or folder can be done either using the control panel or through the right-click menu.
To add a group or folder, the group must be selected.
Addition is always made to the end of the list of group elements.
Adding a group changes only the structure of the group.
When
a folder is added, a file dialog is called where the directory should
be selected. If the dialog is successfully closed, all files in this
directory and all the underlying directories that have registered
extensions will be added to the field of the list of working files.
Deleting groups and folders
The group or folder that is marked in the workspace tree may be deleted.
In this case, the Delete Node button appears in the Manipulate Entity section.
To remove a tree node:
- either activate the Delete Node icon,
- either activate the Delete Node item that pops up the right-click menu
- or press the Delete button on the keyboard
When you activate a delete operation, you will need to confirm.
When a group or folder is deleted, all files belonging to the group or folder are deleted from the application's memory.
Rename a group or folder
Any group can be renamed.
To rename a node (group or folder) in the workspace tree, click once on the node name or activate the Rename item of the right-clicking menu.
Moving group or folder
Any tree node can be moved to any other place:
- either by drag-and-drop operation
- or arrows of vertical movement on the keyboard while simultaneously pressing the Ctl key
- or the Node Up and Node Down operations of the control panel (appear when the focus moves to the area of the workspace tree).
When
performing an operation using the keyboard or the control panel, the
selected node moves through the tree sequentially, automatically
opening and entering the lowest-lying nodes.
When performing the
Drag-and-Drop operation with the mouse, after releasing the mouse
button, a pop-up menu appears prompting you to place the node to be
moved:
- above the selected node;
- below the selected node;
- inside the group to the very top of the list (if the node contains subnodes);
- inside the group to the bottom of the list (if the node contains subnodes);
- inside a group if the node contains no subnodes
Neither group nor folder during move operations can be placed in a folder.
Moving Files
Any file visible in the file list on the right can be moved up or down to change the order in which the files are processed.
Relocation can be performed:
- either by drag-and-drop operation
- or arrows of vertical movement on the keyboard while simultaneously pressing the Ctl key
- or File Up and File Down operations on the control panel (appear when the focus moves to the file list area).
When performing an operation using the keyboard or control panel, the selected file is moved through the tree sequentially.
When
performing the Drag-and-Drop operation with the mouse, after releasing
the mouse button, a pop-up menu appears prompting you to place the node
to be moved:
- above the selected file;
- below the selected file.
The
move operation with the keys (or control panel arrows) stops when the
group boundary is reached. Confirmation is required to move to another
group.
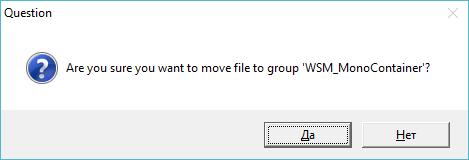
Failure of the operation is canceled.
Moving files between groups
Any
file (except for the folder) can be moved to any group using the
Drag-and-Drop operation, that is, dragging and dropping a file from the
right side (list of files) to the left side (to the group of the
workspace tree).
Row color management
For the lines of the file list panel, you can set the color of characters and the background color.
Color can be set separately for files belonging to groups and separately for files belonging to folders.
In addition, you can set your own color characteristics for deleted folder files.
To set the color:
- Call the WorkSpace Settings dialog with the Options button
- Select Misc tab
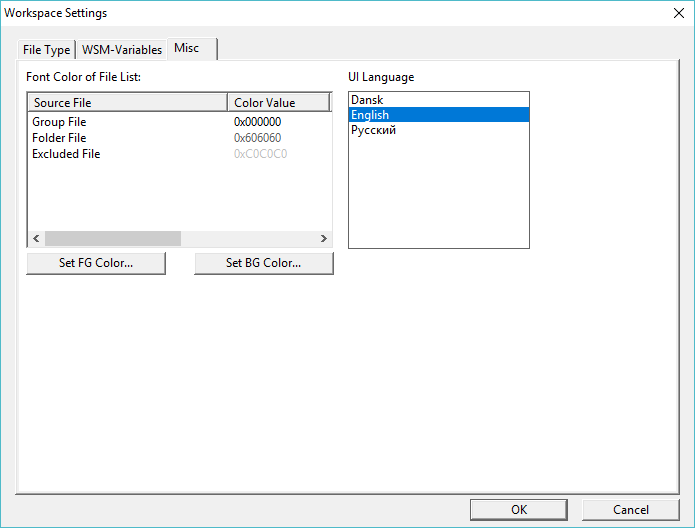
In the Font Color of FileList table, the colors are set for the selected row.
- Group File - for the file belonging to the group;
- Folder File - for the active file belonging to the folder;
- Excluded File - for a remote file folder.
Set FG Color causes a form to select the color of characters.
Set BG Color causes a shape to select a background color.