Copyright (c) Prolog Developemnt Center SPb
WorkSpace Manager
Версия 2.0
Структуризация списка файлов
Дерево
в левой части формы является логическим представлением пользователя о
своем рабочем пространстве. Первоначально дерево содержит всего один
узел - корень, и все файлы правой части (если они есть) принадлежат
этому узлу. Пользователь может создать произвольную древовидную
структуру
Предусмотрены два типа узлов дерева - группа (Group) и папка (Folder).
Группа может
содержать подгруппы и ей может принадлежать произвольное число файлов.
В группе предусмотрены операции добавления, удаления файлов и их
перемещения.
Папка соответствует
директории дискового пространства и содержит только те файлы, типы
которых определены в WSM, и которые содержатся в директории и в
ее поддиректориях.
Папка
не может содержать групп. Пользователь может перемещать файлы
папки и (условно) удалять их. Удаленные файлы остаются видимыми и
меняют лишь яркость отображения на экране. Пользователь может вернуть
файл в активное состояние.
Обрабатываемые файлы рабочего пространства могут быть
структурированы после их включения в пространство или они могут
добавляться в существующую структуру. Любой файл может беть перемещен в
любой узел дерева, которое и представляет структуру рабочего
пространства.
В
правой части формы отображаются все файлы выбранной слева группы,
включая все файлы всех подгрупп и папок. Это позволяет выполнять
операции либо над всеми файлами рабочего пространства, либо только над
частью, находящейся в фокусе пользователя в данный момент.
Над
списком файлов и над деревом могут выполняться операции
Drag-And-Drop, что позволяет оперативно перестраивать приоритеты и
стратегию обработки.
Перемещения файлов в списке возможно с помощью клавиатуры Ctrl-Up, Ctrl-Down.
Добавление групп и папок
Допустимы следующие операции с группами (текущей является группа, на которой установлен фокус):
- Добавить группу на уровне текущей группы (Add Group)
- Добавить подгруппу (Add SubGroup)
- Добавить папку на уровне текущей группы (Add Folder)
- Добавить папку в текущую группу (Add SubFolder)
Добавление группы или папки может быть выполнено либо с использованием панели управления, либо через меню правой кнопки мыши.
Для добавления группы или папки должна быть выбрана группа, относительно которой должна быть выполнена операция.
Добавление всегда производится в конец списка элементов группы.
Добавление группы изменяет лишь структуру группы.
При
добавлении папки вызывается файловый диалог, где следует выбрать
директорию. При успешном закрытии диалога все файлы этой директории
и всех нижележащих директорий, имеющие зарегистрированные
расширения, будут добавлены в поле списка рабочих файлов.
Удаление групп и папок
Удаляется та группа или папка, которая отмечена в дереве рабочего пространства.
При этом в разделе Manipulate Entity появляется кнопка удаления узла - Delete Node.
Для удаления узла дерева следует:
- либо нажать кнопку удаления узла,
- либо активировать пункт Delete Node, всплывающего по правой кнопке мыши меню
- либо нажать кнопку Delete на клавиатуре
При активации операции удаления потребуется подтверждение.
При удалении группы или папки все файлы, принадлежащие группе или папке, удаляются из памяти приложения.
Переименование группы или папки
Любоая группа может быть переименована.
Для
переименования узла (группа или папка) в дереве рабочего
пространства следует один раз кликнуть на имени узла или активировать
пункт Rename
всплывающего по правой кнопке мыши меню.
Перемещения групп и папок
Любой узел дерева может быть перемещен в любое другое место:
- либо операцией Drag-and-Drop мышью
- либо стрелками вертикального перемещения на клавиатуре при одновременно нажатой клавише Ctl
- либо операциями Node Up и Node Down панели управления (появляются, когда фокус перемещается в область дерева рабочего пространства).
При
выполнении операции с помощью клавиатуры или панели управления
выбранный узел перемещается по дереву последовательно, автоматически
раскрывая и заходя в самые низколежащие узлы.
При выполнении
операции Drag-and-Drop мышью после отпускания кнопки мыши появляется
всплывающее меню, предлагающее поместить перемещаемый узел:
- выше выбранного узла;
- ниже выбранного узла;
- внутрь группы в самый верх содержимого списка (если узел содержит подузлы);
- внутрь группы в самый низ содержимого списка (если узел содержит подузлы);
- внутрь группы, если узел не содержит подузлы
Ни группа ни папка при операциях перемещения не могут быть помещены в папку.
Перемещение файлов
Любой файл, видимый в списка файлов справа, может быть перемещен выше или ниже для изменения порядка обработки файлов.
Перемещение может быть выполнено:
- либо операцией Drag-and-Drop мышью
- либо стрелками вертикального перемещения на клавиатуре при одновременно нажатой клавише Ctl
- либо операциями File Up и File Down панели управления (появляются, когда фокус перемещается в область списка файлов).
При
выполнении операции с помощью клавиатуры или панели управления
выбранный файл перемещается по дереву последовательно.
При выполнении
операции Drag-and-Drop мышью после отпускания кнопки мыши появляется
всплывающее меню, предлагающее поместить перемещаемый узел:
- выше выбранного файла;
- ниже выбранного файла.
Операция
перемещения клавишами (или стрелками панели управления) останавливается,
если достигается граница группы. Для перемещения в другую группу
потребуется подтверждение.
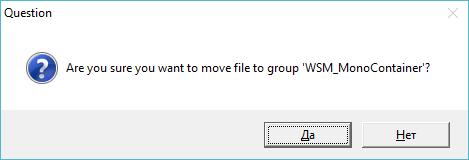
При отказе операция отменяется.
Перемещение файлов между группами
Любой
файл (кроме принадлежащего папке) может быть перемещен в любую группу
операцией Drag-and-Drop, то есть операцией перетаскивания файла из
правой части (список файлов) в левую часть (в группу дерева рабочего
пространства).
Управление цветом строк
Для строк панели списка файлов можно установить цвет символов и цвет фона.
Цвет можно установить отдельно для файлов, принадлежащих группам и отдельно для файлов, принадлежащих папкам.
Кроме того, для удаленных файлов папок можно установить свои цветовые характеристики.
Для установки цвета необходимо:
- Вызвать диалог WorkSpace Settings кнопкой Options
- Выбрать вкладку Misc
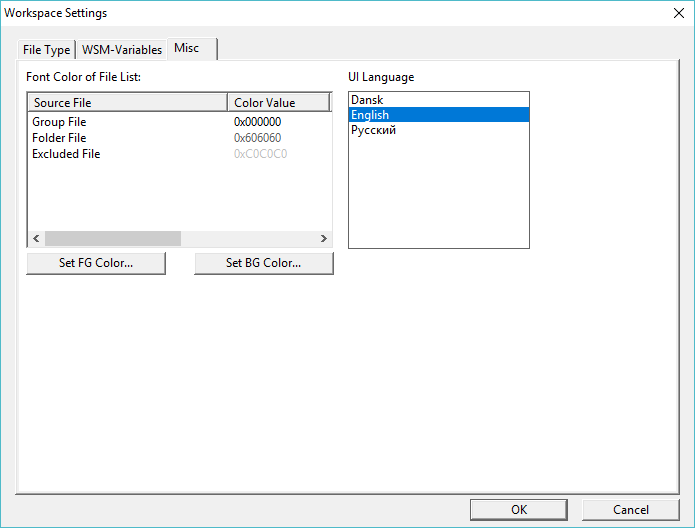
В таблице Font Color of FileList установка цветов осуществляется для выбранной строки
- Group File - для файла, приндлежащего группе;
- Folder File - для активного файла, принадлежащего папке;
- Excluded File - для удаленного файла папки.
Set FG Color вызывает форму для выбора цвета символов.
Set BG Color вызывает форму для выбора цвета фона.